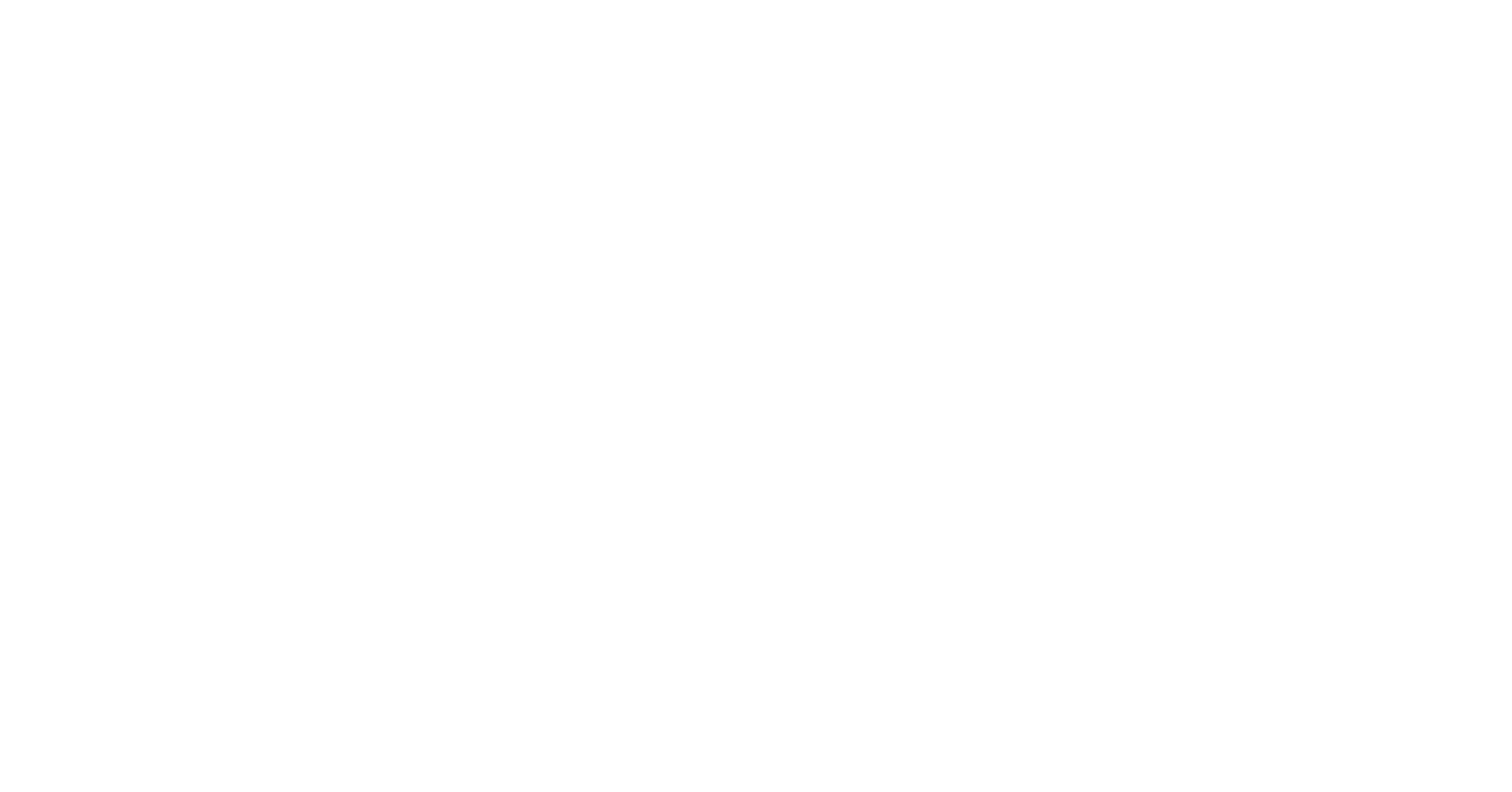A well-designed theme not only enhances the visual appeal of your store but also impacts user experience, conversion rates, and overall brand identity. However, simply selecting a theme is only half the battle. Understanding how to install and customize your chosen theme is equally important. This comprehensive guide will walk you through the process of installing a Shopify theme, from choosing the right one to troubleshooting potential issues.
Table of Contents
1. Choosing the Right Theme
Before diving into installation, careful consideration should be given to your theme selection. Shopify offers a vast library of themes, categorized into free and paid options. The best theme for you will depend on several factors:
- Your Budget: Free themes offer a good starting point, especially for new businesses, but may lack advanced features and customization options. Paid themes typically provide more flexibility, advanced functionalities, and dedicated support.
- Your Industry: Some themes are designed specifically for certain niches (e.g., fashion, food, electronics). Choosing an industry-specific theme can help create a more professional and relevant online presence.
- Your Brand Identity: The theme should align with your brand’s visual style, voice, and overall aesthetic. Consider factors such as color palettes, typography, and imagery when making your selection.
- Your Technical Skills: Some themes are more complex than others, requiring a higher level of technical expertise for customization. If you’re new to Shopify, a simpler theme with easier-to-use customization options might be a better choice.
- Mobile Responsiveness: In today’s mobile-first world, it’s crucial to ensure your theme is fully responsive, meaning it adapts seamlessly to different screen sizes and devices. Look for themes that explicitly mention mobile responsiveness in their descriptions.

2. Installing a Theme from the Shopify Theme Store
Follow these steps:
- Access the Theme Store: Log into your Shopify admin panel and navigate to “Online Store” > “Themes.”
- Select “Add a Theme”: Click the “Add a theme” button. This will open the Shopify Theme Store. You can browse themes here or, if you already know the theme you want, search for it using its name.
- Purchase or Select a Theme: If you’re choosing a paid theme, complete the purchase process. If you’re selecting a free theme, simply click the “Add theme” button.
- Installation Confirmation: Once the theme is added, it will appear in your list of themes. You’ll see an option to “Set as current theme” or something similar to make it your live theme. Remember to back up your current theme before switching!
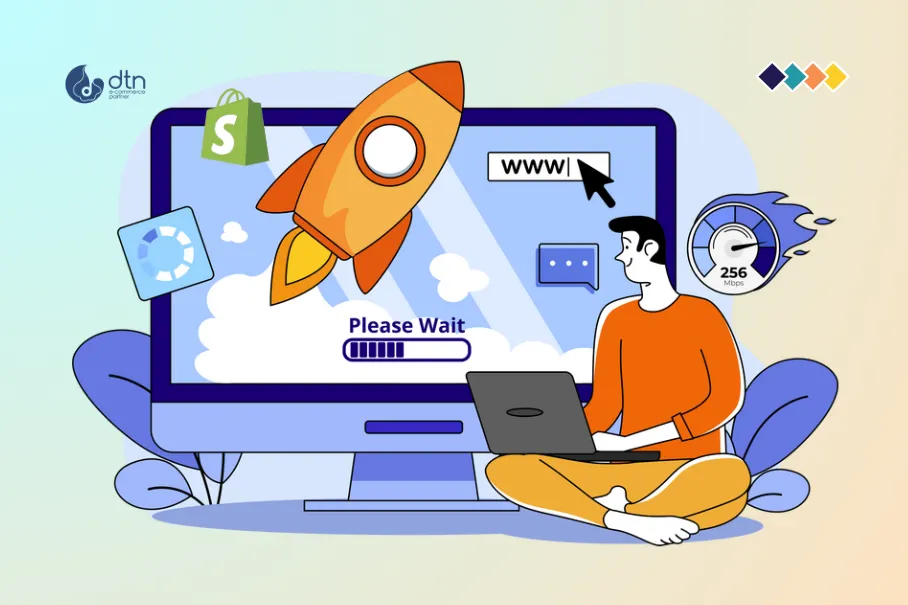
3. Installing a Theme Manually (from a file)
You may sometimes need to install a theme manually, particularly if you’ve purchased it from a third-party developer or received it as a custom file. This involves uploading the theme’s compressed file (usually a .zip file):
- Access the Theme Editor: In your Shopify admin, go to “Online Store” > “Themes.”
- Upload a theme: You should see an option to upload a theme file. Click on this and select the .zip file containing your theme. Shopify will then upload and install the theme.
- Activate the theme: Once uploaded, you’ll be able to activate the new theme by selecting it as the current theme.

4. Important Considerations After Theme Installation
- Theme Backup: Before making any significant changes to your theme, always create a backup. This allows you to revert to the original version if something goes wrong during customization. You can do this directly within the Themes section of your Shopify admin.
- Theme Customization: After installation, you’ll likely want to customize your theme to match your brand’s identity. Shopify themes typically offer a wide range of customization options within their theme editor. This allows you to change colors, fonts, logos, and other aspects of your store’s design.
- Theme Liquid Code: For more advanced customization, you might need to edit the theme’s Liquid code. This requires a basic understanding of web development and Liquid templating language. Proceed with caution and always back up your theme before making any code edits.
- Troubleshooting: If you encounter issues during installation or customization, consult the theme’s documentation, search for solutions online, or contact Shopify support for assistance.

5. Common Installation Issues and Solutions
- Theme Not Appearing: Ensure you’ve uploaded the correct .zip file and that it’s a valid Shopify theme. Check your Shopify admin for any error messages.
- Theme Not Loading Correctly: Clear your browser’s cache and cookies. Try accessing your store from a different browser or device. Check your internet connection.
- Customization Issues: Consult the theme’s documentation for guidance. Look for online resources or tutorials related to your specific theme. Consider seeking help from a Shopify expert if you’re struggling.
- Missing Features: Ensure you’ve installed all necessary apps or plugins that are required for specific theme features to work correctly.
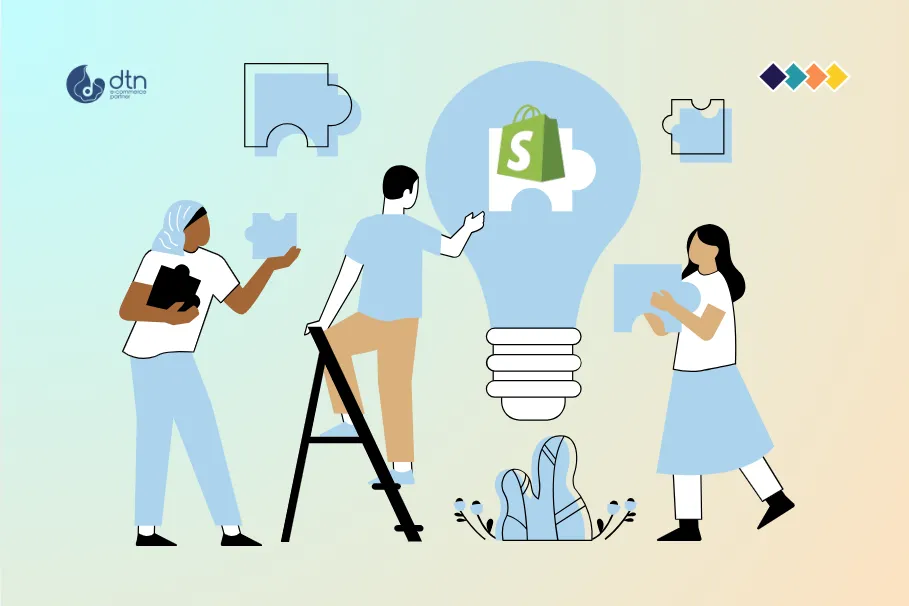
Conclusion
Installing a Shopify theme is a relatively straightforward process, but understanding the nuances of theme selection and customization can significantly impact your online store’s success. By following the steps outlined in this guide and being mindful of potential issues, you can confidently install and customize your chosen theme, creating a visually appealing and functional online store that meets your specific business needs. Remember to always back up your theme before making any changes, and don’t hesitate to seek help from Shopify support or online resources if you encounter any difficulties.
Frequently Asked Questions
We’ve compiled a list of answers to common questions.
How do I install a theme from the Shopify Theme Store?
To install a theme from the Shopify Theme Store:
- Go to “Online Store” > “Themes” in your Shopify admin.
- Click “Add a theme” to access the Shopify Theme Store.
- Choose your theme and click “Add theme” (or complete the purchase for paid themes).
- Once added, set it as your current theme.
Can I manually install a Shopify theme from a file?
Yes, you can manually install a theme by uploading a .zip file:
- Go to “Online Store” > “Themes” in your Shopify admin.
- Click “Upload theme” and select the .zip file.
- Once uploaded, activate the new theme by setting it as your current theme.
What should I do after installing a Shopify theme?
After installing, consider backing up the theme before customization. Use Shopify’s theme editor to customize colors, fonts, and logos to match your brand. For advanced changes, you might need to edit the theme’s Liquid code—ensure you have a backup before making code edits.
What are common issues during theme installation and how can I fix them?
Common issues include:
- Theme not appearing: Check if the correct .zip file was uploaded.
- Theme not loading correctly: Clear your browser cache, or try a different browser/device.
- Customization issues: Consult theme documentation or seek help from Shopify support or online resources.